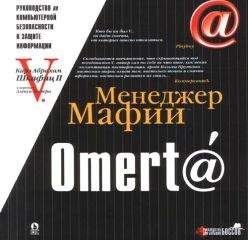Дмитрий Бардиян - 500 типичных проблем и их решений при работе на ПК

Все авторские права соблюдены. Напишите нам, если Вы не согласны.
Описание книги "500 типичных проблем и их решений при работе на ПК"
Описание и краткое содержание "500 типичных проблем и их решений при работе на ПК" читать бесплатно онлайн.
Если вы регулярно работаете на компьютере, то у вас время от времени обязательно будут возникать различные проблемы. Причем проблемы эти, как правило, абсолютно разного уровня сложности – от неудачной установки кодеков при прослушивании музыки на компьютере до неполадок при создании локальной сети. Возникает вопрос: а как же их решать, ведь все о персональном компьютере и операционной системе знать попросту невозможно? Именно для этого и предназначена книга, которую вы сейчас держите в руках. В ней вы найдете 500 советов, решений различных проблем и ответов на всевозможные вопросы. С этой книгой все проблемы, возникающие перед вами при работе на ПК, будут решены!
Перемещать файлы удобнее, если запустить два экземпляра Проводника и разместить их окна бок о бок. Можно ли это делать автоматически?
Для начала запустите два экземпляра Проводника Windows. Если на Панели задач Windows кнопки для этих двух окон объединены в одну с надписью типа 2 Windows Explorer или 2 Мой компьютер, просто щелкните на такой кнопке правой кнопкой мыши и в открывшемся меню выберите команду Слева направо. Если же каждое из окон представлено на Панели задач отдельной кнопкой, сделайте следующее.
Щелкните на одной из кнопок – тем самым вы сделаете активным соответствующее окно.
Удерживая нажатой клавишу Ctrl, щелкните на второй кнопке, расположенной на Панели задач. Теперь обе они будут нажаты.
Правой кнопкой мыши щелкните на любой из двух кнопок и в открывшемся меню выберите уже знакомую команду Слева направо (рис. 4.6).
Рис. 4.6. Выстраивание окон Проводника бок о бок
Примечание
Узнать еще один способ быстрого перемещения и копирования файлов вы сможете в гл. 9. Пока его описывать рано, поскольку для осуществления этого способа потребуется редактировать реестр.
Что такое файловая система?
Фильмы, музыка и любые документы, с которыми приходится работать, – все хранится на диске в виде файлов. Их упорядочиванием и обработкой занимается файловая система. Когда необходимо совершить какое-либо действие над файлом (прочитать или записать в него информацию), Windows обращается с соответствующим запросом к файловой системе, которая выполняет все необходимые действия.
На диске каждый большой файл, как правило, разбит на несколько маленьких частей (кластеров). Но пользователь об этом даже не подозревает, поскольку файловая система без его участия собирает разрозненные части файла в единое целое, как мозаику. Косвенным доказательством этих слов могут служить результаты следующего эксперимента.
Запустите Блокнот, наберите в нем один символ и сохраните созданный текстовый файл на диск. Теперь щелкните на нем правой кнопкой мыши и выберите команду Свойства. На вкладке Общие вы найдете информацию о размере файла (в данном случае 1 байт) и о том, сколько места он занимает на диске (скорее всего, это будет 4096 байт или 4 Кбайт). Как видите, файл занимает на диске больше места, чем ему положено. Причиной этого как раз и служит та самая мозаика. Если бы фактический размер файла был больше 4 Кбайт (к примеру, 5 Кбайт), то на диске он занимал бы ни много ни мало – целых 8 Кбайт. Это происходит из-за того, что в приведенном примере размер кластера равен 4 Кбайт. Поскольку файл размером в 5 Кбайт не помещается в один кластер, то файловая система вынуждена разбить его на два, по 4 Кбайт каждый. Отсюда и получается, что на диске файл занимает немного больше места, чем ему требуется.
Как видите, все не так просто, как кажется. Компьютер – довольно сложный механизм, и, чтобы сделать работу с ним более приятной, появились на свет такие понятия, как операционная система и файловая система.
На данный момент наибольшее распространение получили следующие файловые системы: FAT32 и NTFS. Не вдаваясь в подробности, стоит только отметить, что будущее за NTFS, а FAT32 постепенно сдает свои позиции и все меньше используется на новых компьютерах.
Совет
Узнать, какая файловая система используется на ваших дисках, можно следующим образом. Щелкните в Проводнике на логическом диске (C:, D: или другом) правой кнопкой мыши, в открывшемся меню выберите команду Свойства. На вкладке Общие вы найдете интересующую вас информацию. Вместо NTFS на диске может использоваться FAT32.
Как создавать комментарии к файлам?
Знаете, это весьма удобная возможность – добавлять комментарии ко всяческим файлам. Не зря в Проводнике Windows Vista уделено много внимания работе с метаданными файлов (рейтингами, комментариями). Представьте, что вам требуется обработать много документов и отметить краткое содержание наиболее интересных. Можно, конечно, давать файлам «говорящие» имена, но есть способ лучше. Проводник Windows ХР умеет работать с комментариями файлов – выберите табличный вид представления файлов, щелкните правой кнопкой мыши на названии любого столбца и установите в открывшемся меню флажок Комментарий. Можно сортировать по комментариям и даже убрать все лишние столбцы из Проводника, оставив только Комментарий и Имя. Причем Комментарий можно сделать первым столбцом.
Для добавления комментария вызовите свойства файла (щелкните правой кнопкой мыши на файле и в открывшемся меню выберите команду Свойства или просто нажмите сочетание клавиш Alt+Enter), в открывшемся окне перейдите на вкладку Сводка и заполните соответствующее поле.
Что такое расширение файла? Откуда Windows знает, какой программой открывать файл?
Файл файлу рознь. Те, кому уже доводилось поработать на компьютере, знают, что с помощью Microsoft Word не удастся послушать музыку или посмотреть фильм, а с помощью Проигрывателя Windows Media нельзя открыть текстовый документ. Все дело в расширениях. У каждого типа файлов есть свое расширение, которое подсказывает Windows, с помощью какой программы нужно открывать этот файл.
Примечание
Как правило, в документации вместо разговорного термина «расширение» используют технически более правильный – «тип файла».
Расширением называется набор символов, который указывается после точки в имени файла, например мойдокумент.doc – у этого файла расширение DOC. Именно расширение является подсказкой для Windows о том, какой программой следует открывать данный файл. Ниже приведено несколько примеров.
• Мойдокумент.txt – при двойном щелчке на этом файле Windows откроет его в Блокноте, поскольку именно с этой программой ассоциированы файлы с расширением TXT.
• Крым.jpg – подобный файл откроется в программе Просмотра изображений и факсов Windows либо в другой программе просмотра изображений. О том, что данный файл является изображением, Windows узнает благодаря наличию у него расширения JPG. Изображения также могут иметь и другие расширения: BMP, GIF, PNG, TIFF и др.
• Димабилан.mp3 – благодаря присутствию в имени файла расширения MP3 Windows «узнает», что это музыкальный файл, и откроет его в программе Проигрыватель Windows Media либо в программе Winamp, если она установлена на вашем компьютере. Аудиофайлам присущи также расширения WAV, WMA, OGG и др.
• Солярис.avi – такой файл будет автоматически открыт в программе Проигрыватель Windows Media либо в другом проигрывателе видеофайлов, установленном в системе. У видеофайлов также бывает расширение MPG, MP4 и др.
Проводник по умолчанию настроен так, что не отображает расширения файлов. Чтобы Проводник начал отображать расширения, откройте меню Сервис → Свойства папки → Вид и здесь снимите флажок Скрывать расширения для зарегистрированных типов файлов.
Примечание
Внимательный читатель наверняка задался вопросом – почему каждому типу файлов присуще несколько различных расширений, неужели нельзя использовать одно? Причина в том, что каждое расширение соответствует разному формату хранения данных. Поскольку каждый формат нужно обрабатывать по-разному, то и возникает необходимость их как-то различать, вот и назначили для них разные расширения.
Вместе с тем вы сами можете управлять файловыми ассоциациями Windows. Для этого в окне Свойства папки Проводника откройте вкладку Типы файлов. Однако будьте очень осторожны при манипуляциях с этими настройками – вы можете внести серьезные изменения в работу системы.
Как узнать, что обозначает неизвестное расширение файла?
Иногда встречаются файлы, расширение которых ни о чем не говорит ни пользователю, ни самой системе. Что с такими документами делать, совершенно непонятно. Благо в Интернете можно найти сайты, на которых представлена информация о более-менее известных расширениях, например сайт www.filext.com.
На диске появился файл с расширением TMP размером 1 Гбайт. Можно ли его удалять?
Файлы с расширением TMP являются временными, поэтому никакой ценной информации в них храниться не должно. Перед тем как удалить временные файлы, закройте все программы, поскольку тот же Microsoft Word может создавать временные файлы во время своей работы и не даст вам их удалить до завершения работы с программой.
Что это за файл – pagefile.sys?
Если компьютер испытывает нехватку оперативной памяти, Windows использует пространство жесткого диска для хранения программ, создавая своего рода оперативную память на диске. Такая память называется виртуальной памятью, или файлом подкачки. По умолчанию файл подкачки называется pagefile.sys и хранится на диске С:. По мере необходимости Windows перемещает данные из файла подкачки в оперативную память (для их использования программой) и обратно (для освобождения места для новых данных). Файл pagefile.sys является системным, и потому удалить его с диска никак не получится.
Подписывайтесь на наши страницы в социальных сетях.
Будьте в курсе последних книжных новинок, комментируйте, обсуждайте. Мы ждём Вас!
Похожие книги на "500 типичных проблем и их решений при работе на ПК"
Книги похожие на "500 типичных проблем и их решений при работе на ПК" читать онлайн или скачать бесплатно полные версии.
Мы рекомендуем Вам зарегистрироваться либо войти на сайт под своим именем.
Отзывы о "Дмитрий Бардиян - 500 типичных проблем и их решений при работе на ПК"
Отзывы читателей о книге "500 типичных проблем и их решений при работе на ПК", комментарии и мнения людей о произведении.