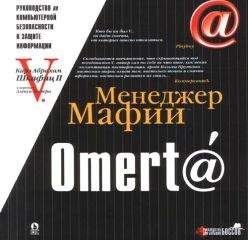Дмитрий Бардиян - 500 типичных проблем и их решений при работе на ПК

Все авторские права соблюдены. Напишите нам, если Вы не согласны.
Описание книги "500 типичных проблем и их решений при работе на ПК"
Описание и краткое содержание "500 типичных проблем и их решений при работе на ПК" читать бесплатно онлайн.
Если вы регулярно работаете на компьютере, то у вас время от времени обязательно будут возникать различные проблемы. Причем проблемы эти, как правило, абсолютно разного уровня сложности – от неудачной установки кодеков при прослушивании музыки на компьютере до неполадок при создании локальной сети. Возникает вопрос: а как же их решать, ведь все о персональном компьютере и операционной системе знать попросту невозможно? Именно для этого и предназначена книга, которую вы сейчас держите в руках. В ней вы найдете 500 советов, решений различных проблем и ответов на всевозможные вопросы. С этой книгой все проблемы, возникающие перед вами при работе на ПК, будут решены!
Могу ли я изменить или отключить звуки, которые проигрываются при запуске Windows, щелчке кнопкой мыши на папке и т. д.?
Windows предоставляет богатые возможности по «озвучиванию» ваших действий в системе. Чтобы начать знакомство с ними, откройте Панель управления и два раза щелкните кнопкой мыши на значке Звуки и аудиоустройства. Перед вами появится одноименное окно, в котором перейдите на вкладку Звуки (рис. 4.11). По умолчанию используется звуковая схема Windows Default. В списке Программные события вы можете видеть, какие события озвучены согласно данной схеме (напротив них отображается значок динамика). Вместе с тем здесь можно и прослушать звук для каждого события. Для этого выделите событие щелчком кнопкой мыши на его названии (рис. 4.11) и нажмите в нижней части окна кнопку проигрывания (квадратная кнопка со стрелкой вправо). Тут же вы можете изменить звук, соответствующий данному событию, и создать собственную звуковую схему.
Рис. 4.11. Настройка звуковой схемы
Вы уже наверняка обратили внимание, что при выборе любого озвученного события внизу появляется имя файла, например Windows XP Exclamation.wav. Это звуковой файл, который, собственно, и содержит звук. Нажав кнопку со стрелкой, направленной вниз, расположенную справа от имени файла, вы увидите список звуковых файлов, из которого можете выбрать совершенно любой.
Все хорошо знакомы с мелодией, которая звучит при запуске Windows, ради шутки можно изменить ее, например, на телефонный звонок. Для этого в списке Программные события выберите событие Запуск Windows и вместо файла Windows XP Startup.wav, который соответствует этому событию по умолчанию, укажите файл Windows XP Ringin.wav. Результат можно тут же прослушать, нажав кнопку проигрывания. После нажатия кнопки Применить перезагрузите компьютер и уже на практике проверьте эффективность сделанного.
Если посмотреть внимательно, то видно, что далеко не все программные события озвучены. Вы легко можете исправить этот недостаток. Достаточно щелкнуть кнопкой мыши на любом событии и выбрать соответствующий ему звуковой файл.
Внимание!
После того как вы сделали хоть какие-то изменения в звуковой схеме, сохраните ее под другим именем – иначе при выборе другой схемы все ваши изменения будут утеряны. Для этого нажмите в группе Звуковая схема кнопку Сохранить как, введите название своей схемы и нажмите кнопку OK.
Звуки мешают, и вы бы хотели вообще избавиться от их проигрывания во время работы? Задача решается двумя щелчками кнопки мыши. В группе Звуковая схема выберите значение Без звука (No Sounds) и нажмите кнопку Применить.
Как записать звук и включить его в звуковую схему Windows?
Действительно, вы можете сами озвучивать события в Windows. Например, записать файл с текстом типа «Привет, Windows загружена и готова к работе» и установить его для события Запуск Windows.
Чтобы это сделать, для начала необходимо что-нибудь записать. Само собой, что без микрофона ничего не получится, так что придется им обзавестись – благо сейчас они совсем недорогие (во многих ноутбуках микрофоны встроены). Откройте меню Пуск → Все программы → Стандартные → Развлечения → Звукозапись. Откроется окно (рис. 4.12). Здесь нажмите кнопку записи (правая кнопка с изображением круга). Когда потребуется остановить запись, нажмите кнопку с изображением квадрата (вторая справа). Останется лишь сохранить полученную запись (Файл → Сохранить как) в папку по адресу C:\Windows\Media. Теперь откройте Панель управления → Звуки и аудиоустройства и назначьте только что созданную звуковую запись для озвучивания какого-нибудь события Windows.
Рис. 4.12. Запись WAV-файла
Из компьютера иногда раздается резкий звук. Как его отключить?
Как известно, при неудачном выполнении некоторых операций в Windows XP встроенный динамик то и дело издает пронзительный гудок. Если вы работаете ночью, а за стеной пытаются заснуть люди, то у них благодаря этому гудку ничего не получится. Да и вообще, такое звуковое сопровождение действует на нервы. Заставить динамик замолчать можно, отключив соответствующие драйверы. Для этого в меню Вид Диспетчера устройств установите флажок Показать скрытые устройства. Далее в появившейся ветви Драйверы устройств не Plug and Play найдите устройство с говорящим именем Beep и просто отключите его.
Я левша, как мне настроить для себя мышь?
Откройте Панель управления → Мышь. Появится одноименное окно, открытое на вкладке Кнопки. Установите переключатель в группе Конфигурация кнопки в положение Для левши.
Как сделать указатель мыши цветным или изменить его форму?
В окне свойств мыши (Панель управления → Мышь) перейдите на вкладку Указатели. Здесь в группе Схема можете поэкспериментировать с различными схемами (рис. 4.13).
Рис. 4.13. Изменение цвета и формы указателя
Обратите внимание, что вы можете и модифицировать любую схему по своему усмотрению. Для этого выделите любой тип указателя (например, Основной режим или Выбор справки) и нажмите кнопку Обзор. В открывшемся окне вы можете выбрать файл с любым указателем.
Хочу, чтобы курсор мигал чаще, а то я его периодически теряю из виду
Частота мерцания курсора настраивается в компоненте Панели управления – Клавиатура. Здесь же можно настроить и параметры ввода данных с клавиатуры.
Я не хочу, чтобы окружающие видели, какие программы у меня запущены. Как можно скрывать Панель задач?
В Панели управления запустите компонент Панель задач и меню Пуск и в открывшемся окне установите флажок Автоматически скрывать панель задач.
Я случайно удалил ярлык Свернуть все окна с панели быстрого запуска. Как вернуть его обратно?
Вместо ярлыка Свернуть все окна можно также использовать сочетание клавиш Windows+D: первое нажатие свернет все окна, а повторное – заставит их развернуться в том же порядке.
Прячемся от любопытных – быстро сворачиваем все открытые окна
Быстро свернуть все окна поможет сочетание клавиш – Windows+M. Впрочем, все же удобнее пользоваться сочетанием Windows+D. Нажав его один раз, вы свернете все открытые окна. Нажав его второй раз, вы развернете все окна, причем они будут расположены в исходном виде.
Из области уведомлений вдруг пропадают значки запущенных программ
Подобное явление – результат излишней самостоятельности Windows XP. Чтобы не перегружать область уведомлений значками, система периодически скрывает наименее часто используемые из них от ваших глаз. Правда, какие значки являются нужными, а какие – не очень, Windows решает не всегда удачно. Благо разработчики системы предусмотрели возможность вмешательства пользователя в данный процесс.
Откройте Панель управления → Панель задач и меню Пуск (либо щелкните на кнопке Пуск правой кнопкой мыши и в открывшемся окне выберите команду Свойства), в открывшемся окне нажмите кнопку Настроить – появится еще одно окно (рис. 4.14), в котором и следует указать, какие значки скрывать, а какие отображать постоянно.
Рис. 4.14. Настройка скрытия значков из области уведомлений
На Панели быстрого запуска возле кнопки меню Пуск вмещается всего три значка. Как увеличить ее емкость?
Щелкните на пустом пространстве Панели задач правой кнопкой мыши и в открывшемся меню снимите флажок Закрепить панель задач. После этого действия Панель задач немного преобразится. Справа от кнопки Пуск появится новый элемент – визуальный разделитель. Наведите на него указатель мыши (при наведении он примет вид двунаправленной стрелки) и дважды щелкните кнопкой мыши. Панель быстрого запуска увеличится настолько, что будут видны все помещенные на нее значки, но не торопитесь двигать мышь. Еще раз дважды щелкните на разделителе, удерживая клавишу Ctrl. Теперь Панель быстрого запуска будет занимать главенствующее место и станет почти такого же размера, как Панель задач. Чтобы вернуть все к исходному виду, еще раз дважды щелкните кнопкой мыши на разделителе.
Есть возможность более тонко вручную регулировать размеры Панели быстрого запуска. Для этого наведите указатель мыши на визуальный разделитель, который ограничивает Панель быстрого запуска с правой стороны и, удерживая нажатой кнопку мыши, передвигайте его – панель будет увеличиваться.
Подписывайтесь на наши страницы в социальных сетях.
Будьте в курсе последних книжных новинок, комментируйте, обсуждайте. Мы ждём Вас!
Похожие книги на "500 типичных проблем и их решений при работе на ПК"
Книги похожие на "500 типичных проблем и их решений при работе на ПК" читать онлайн или скачать бесплатно полные версии.
Мы рекомендуем Вам зарегистрироваться либо войти на сайт под своим именем.
Отзывы о "Дмитрий Бардиян - 500 типичных проблем и их решений при работе на ПК"
Отзывы читателей о книге "500 типичных проблем и их решений при работе на ПК", комментарии и мнения людей о произведении.