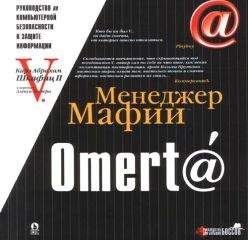Дмитрий Бардиян - 500 типичных проблем и их решений при работе на ПК

Все авторские права соблюдены. Напишите нам, если Вы не согласны.
Описание книги "500 типичных проблем и их решений при работе на ПК"
Описание и краткое содержание "500 типичных проблем и их решений при работе на ПК" читать бесплатно онлайн.
Если вы регулярно работаете на компьютере, то у вас время от времени обязательно будут возникать различные проблемы. Причем проблемы эти, как правило, абсолютно разного уровня сложности – от неудачной установки кодеков при прослушивании музыки на компьютере до неполадок при создании локальной сети. Возникает вопрос: а как же их решать, ведь все о персональном компьютере и операционной системе знать попросту невозможно? Именно для этого и предназначена книга, которую вы сейчас держите в руках. В ней вы найдете 500 советов, решений различных проблем и ответов на всевозможные вопросы. С этой книгой все проблемы, возникающие перед вами при работе на ПК, будут решены!
Независимого от выбранного вами способа увеличения Панели быстрого запуска после завершения манипуляций нужно закрепить сделанные изменения и повторить действие, с которого, собственно, все и началось: щелкните на пустом пространстве Панели задач правой кнопкой мыши и в открывшемся меню установите флажок Закрепить панель задач.
Можно ли избавиться от необходимости использовать двойной щелчок кнопкой мыши при открытии папки?
Такой способ работы принят в Интернете. Достоинство данного подхода в том, что меньше изнашиваются левая клавиша мыши и указательный палец, которым по этой клавише обычно и жмут. К недостаткам можно отнести неудобство выделения объектов. Впрочем, попробуйте сами, возможно, отсутствие необходимости использовать двойной щелчок придется вам по вкусу.
Для этого запустите Проводник. Выполните команду меню Сервис → Свойства папки. В открывшемся окне на вкладке Общие установите переключатель в группе Щелчки мышью в положение Открывать одним щелчком, выделять указателем.
Где найти стандартные программы Windows?
Стандартный набор программ, идущих в комплекте с операционной системой Windows, доступен в папке, расположенной по адресу Пуск → Программы → Стандартные.
Примечание
В дальнейшем в книге будут разделяться программы, идущие в комплекте с Windows (их скорее можно назвать компонентами системы), и программы сторонних, независимых от Microsoft, разработчиков.
Можно ли выполнять сложные вычисления, используя Калькулятор Windows?
Конечно. Калькулятор предоставляет весьма обширный список возможностей. Неверное впечатление о его примитивности складывается, поскольку по умолчанию он запускается в упрощенном виде.
Чтобы получить возможность использовать сложные функции, запустите Калькулятор (Пуск → Программы → Стандартные → Калькулятор либо Пуск → Выполнить и в открывшемся окне введите calc) и в меню Вид выполните команду Инженерный. Перед вами предстанет полнофункциональная счетная машина.
Хочу порисовать – в какой программе и как это делается?
Есть много различных программ, предназначенных для рисования. В комплекте с Windows идет только одна – называется она Paint. В общем, Paint является простейшим графическим редактором, который, тем не менее, обладает всем необходимым функционалом. Поэтому для начинающих Paint подходит идеально.
Запустите Paint (Пуск → Программы → Стандартные → Paint). На экране откроется окно редактора (рис. 4.15), которое состоит из нескольких частей.
Рис. 4.15. Графический редактор Paint
Панель инструментов располагается в самой левой части окна. На ней размещаются кнопки, соответствующие инструментам.
Белая область, расположенная справа от панели инструментов Paint, является рабочим полем – оно и предназначено для создания рисунка.
В нижнем левом углу располагается панель цветов. С ее помощью можно задать цвет элемента рисунка или его контура. Слева на этой панели (один квадрат, наложенный на другой) отображаются цвет фона (нижний квадрат) и цвет изображения (верхний квадрат).
Для начала попробуйте нарисовать прямоугольник, но перед этим выберите нужный цвет с помощью панели цветов. Перед тем как начать работу, выберите также цвет контура будущей фигуры. Цвет элемента рисунка выбирается щелчком левой кнопкой мыши на соответствующем цвете на панели цветов, цвет фона – щелчком правой кнопкой. После того как цвет будет определен, выберите инструмент Прямоугольник и, удерживая нажатой кнопку мыши, нарисуйте соответствующую фигуру на рабочем поле.
Примечание
Чтобы сохранить рисунок, воспользуйтесь командой меню Файл → Сохранить. Если полученный результат вас не устраивает, то очистите рисунок, выполнив команду меню Рисунок → Очистить. В результате получите снова белый лист.
Нарисованный прямоугольник можно закрасить в два приема. Выберите в палитре нужный цвет, щелкнув на нем кнопкой мыши. После этого выберите на панели инструментов Paint инструмент Заливка. Подведите указатель мыши к той зоне, которая должна быть закрашена, и снова щелкните кнопкой мыши. После этого объект будет залит выбранным цветом.
Полученный закрашенный прямоугольник можно и размножить. Чтобы скопировать нужный фрагмент, его необходимо сначала определить. Нажмите кнопку Выделить на панели инструментов, очертите фигуру, которую нужно скопировать, и нажмите сочетание клавиш Ctrl+C или выполните команду меню Правка → Копировать.
Остается вставить скопированный объект, создав таким образом клон. Нажмите сочетание клавиш Ctrl+V или зайдите в меню Правка и выполните команду Вставить. После того как вы выполните описанные действия, объект появится в левом верхнем углу рабочего поля. Теперь его нужно только переместить (наведите указатель мыши на объект и, удерживая левую клавишу, перемещайте его).
Редактор Paint можно использовать и для создания различных надписей. Щелкните кнопкой мыши на панели инструментов на значке с буквой А, задайте область, в которой будет находиться надпись, и введите текст. После того как текст будет введен, его нужно отформатировать. С помощью появившейся панели Шрифты выберите необходимый шрифт и его размер, а также укажите, будет ли он наклонным, полужирным или подчеркнутым.
Примечание
Если надписей несколько, то желательно каждую из них создавать в разных местах рабочего поля и лишь после завершения редактирования придвигать друг к другу с помощью мыши.
Где можно делать небольшие заметки или набирать текст?
Традиционно в странах постсоветского лагеря для работы с текстом используется редактор Microsoft Word. Это, безусловно, хороший текстовый редактор и один из самых мощных. Однако он не поставляется в комплекте с операционной системой Windows, а устанавливается дополнительно в составе пакета Microsoft Office, за который, по закону, следует заплатить отдельно. Раньше данный фактор не играл особой роли, поскольку в наших широтах процветало компьютерное пиратство, однако в последнее время власти всерьез принялись бороться с данным явлением. Поэтому возникает вопрос – зачем платить за Microsoft Word, если в наличии Windows есть бесплатные текстовые редакторы, которые можно использовать для работы с простыми документами? К тому же описанные ниже редакторы менее требовательны к ресурсам компьютера и работают быстрее, чем громоздкий Microsoft Word.
В данном совете речь пойдет о текстовых редакторах Блокнот и WordPad, которые входят в состав Windows.
Блокнот (выполните команду меню Пуск → Программы → Стандартные → Блокнот либо Пуск → Выполнить и в открывшемся окне введите команду notepad) – это несложный текстовый редактор, используемый для создания простых документов. Наиболее часто программа Блокнот используется для просмотра и редактирования текстовых (с расширением TXT) файлов, но многие пользователи применяют Блокнот в качестве простого инструмента создания веб-страниц.
Блокнот поддерживает исключительно основные элементы форматирования, поэтому в тексте остаются только пробелы, абзацы, прописные и строчные буквы, а также знаки препинания. Выделить текст полужирным шрифтом или использовать маркеры не получится.
С помощью текстового редактора WordPad (выполните команду меню Пуск → Программы → Стандартные → WordPad либо Пуск → Выполнить и в открывшемся окне ведите wordpad) можно создавать и редактировать как простые текстовые документы, так и документы со сложным форматированием и рисунками. В программе имеется также возможность связывать или внедрять данные из других документов в документ WordPad. Основной формат WordPad – RTF, поэтому рекомендуется его и использовать для сохранения созданных документов (у файлов будет расширение RTF). Такие документы без труда впоследствии откроются в Microsoft Word.
Главное окно программы WordPad (рис. 4.16) напоминает упрощенное окно Microsoft Word – работа с приложением строится по тому же принципу. Для создания, открытия и сохранения документов WordPad выполните соответствующую команду меню Файл. Чтобы отменить последнее действие, выберите в меню Правка команду Отменить.
Рис. 4.16. Текстовый редактор WordPad
В WordPad имеется возможность поиска и замены слов или символов указанным текстом. Для этого в меню Правка выполните команду Найти. В поле Что введите фрагмент текста для поиска и нажмите кнопку Найти далее. Чтобы найти все вхождения искомого текста, нажимайте кнопку Найти далее. Чтобы продолжить поиск предыдущего текста после закрытия окна Найти, нажмите клавишу F3. Для осуществления замены в меню Правка выполните команду Заменить. В поле Что введите фрагмент текста, который требуется найти. В поле Чем введите новый текст. Нажмите кнопку Найти далее, а затем Заменить. Чтобы заменить все вхождения указанного текста, нажмите кнопку Заменить все.
Подписывайтесь на наши страницы в социальных сетях.
Будьте в курсе последних книжных новинок, комментируйте, обсуждайте. Мы ждём Вас!
Похожие книги на "500 типичных проблем и их решений при работе на ПК"
Книги похожие на "500 типичных проблем и их решений при работе на ПК" читать онлайн или скачать бесплатно полные версии.
Мы рекомендуем Вам зарегистрироваться либо войти на сайт под своим именем.
Отзывы о "Дмитрий Бардиян - 500 типичных проблем и их решений при работе на ПК"
Отзывы читателей о книге "500 типичных проблем и их решений при работе на ПК", комментарии и мнения людей о произведении.