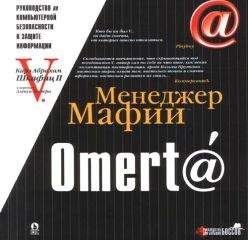Дмитрий Бардиян - 500 типичных проблем и их решений при работе на ПК

Все авторские права соблюдены. Напишите нам, если Вы не согласны.
Описание книги "500 типичных проблем и их решений при работе на ПК"
Описание и краткое содержание "500 типичных проблем и их решений при работе на ПК" читать бесплатно онлайн.
Если вы регулярно работаете на компьютере, то у вас время от времени обязательно будут возникать различные проблемы. Причем проблемы эти, как правило, абсолютно разного уровня сложности – от неудачной установки кодеков при прослушивании музыки на компьютере до неполадок при создании локальной сети. Возникает вопрос: а как же их решать, ведь все о персональном компьютере и операционной системе знать попросту невозможно? Именно для этого и предназначена книга, которую вы сейчас держите в руках. В ней вы найдете 500 советов, решений различных проблем и ответов на всевозможные вопросы. С этой книгой все проблемы, возникающие перед вами при работе на ПК, будут решены!
Вообще, файл подкачки имеет немалое значение для производительности компьютера, поэтому о настройке этого файла еще будет сказано во второй части книги.
Примечание
Файл подкачки – скрытый файл на жестком диске, используемый Windows для хранения частей программ и файлов данных, не помещающихся в оперативной памяти.
Для чего нужны папки Windows, Documents and Settings, Program Files и Temp?
Как можно догадаться из названия, в папке Windows размещены файлы операционной системы. Это не единственное место, где их можно найти, но концентрация важных файлов в этой папке самая высокая. Обычно пользователям нет надобности что-то изменять в этой папке, поэтому Проводник по умолчанию даже не отображает файлы из каталога Windows, а при попытке его открытия интересуется, действительно ли вы хотите просмотреть эту папку.
В папке Documents and Settings размещаются профили пользователей компьютера. Если заглянуть в нее, то по названиям подпапок (в которых и хранятся профили) можно узнать, какие пользователи работают за данным компьютером, поскольку название подпапок в каталоге Documents and Settings соответствует именам пользователей.
Примечание
Профиль пользователя – это каталог с настройками и документами отдельного пользователя.
В каталог Program Files обычно устанавливаются все программы. При попытке в нее зайти Проводник, как и в случае с папкой Windows, осторожничает и интересуется, действительно ли вы хотите зайти в эту папку.
Временные файлы, как правило, хранятся в папках с названием Temp. Обычно их как минимум две: C:\Temp и C:\Windows\Temp – и еще по одной в профиле каждого пользователя.
Как поступить, если надо переименовать сразу большое количество файлов?
Существует одна небольшая хитрость, позволяющая избежать длительного однообразного процесса изменения имени каждого файла в отдельности. Так, чтобы переименовать десяток музыкальных файлов, можно уныло щелкать кнопкой мыши на каждом из них и писать, например, ДДТ 1, ДДТ 2 и т. д. Но, как оказалось, в Windows XP все можно сделать куда проще. Для этого в окне Проводника выделите нужную группу файлов, щелкните на любом из них правой кнопкой мыши и переименуйте (рис. 4.7) – напишите просто ДДТ без номера.
В результате всем выделенным файлам будет присвоено указанное имя с индивидуальным номером в скобках – получится как раз то, что было нужно: ДДТ (1).mp3, ДДТ (2).mp3 и т. д. Тот же механизм работает и для папок.
Рис. 4.7. Групповое переименование
Как сделать перезапись файлов в Проводнике более удобной?
Если при копировании в Проводнике возникает возможность перезаписи уже существующих файлов, то появляется окно с запросом на подтверждение перезаписи и кнопками Да, Да для всех и Нет. Кнопка Нет для всех отсутствует. Поэтому приходится нажимать кнопку Нет для каждого файла. Хорошо, если их пять или десять, а если файлов больше 50? Вот тут-то и пригодится маленькая хитрость: если нажать кнопку Нет, удерживая нажатой клавишу Shift, то эффект аналогичен нажатию несуществующей кнопки Нет для всех, то есть для всех подобных запросов будет автоматически задаваться отмена перезаписи файла.
Как сделать, чтобы при запуске Windows автоматически открывались папки, с которыми я работал в прошлый раз?
Согласитесь, после включения компьютера приятнее вместо Рабочего стола со множеством ярлыков и надоевшей заставкой видеть папки, с которыми вы работали в последний раз. В таком случае проще попасть сразу в нужную колею и сосредоточится на работе или учебе. Заставить Windows XP запоминать информацию об открытых окнах легко: достаточно в Проводнике в меню Сервис → Свойства папки и на вкладке Вид установить флажок Восстанавливать прежние окна папок при входе в систему.
Не хочу, чтобы компьютером пользовались в мое отсутствие. Как установить пароль и блокировать машину?
Операционная система Windows XP позволяет защитить компьютер от нежелательного доступа: любой пользователь, который обладает достаточными правами, может установить пароль на доступ к компьютеру. Делается это очень просто. Нажмите сочетание клавиш Ctrl+Alt+Delete, откроется окно Безопасность Windows. Здесь нажмите кнопку Смена пароля. Откроется еще одно окно, в котором будет предложено ввести старый пароль (скорее всего, его у вас не было, поэтому оставьте это поле пустым), также потребуется два раза ввести пароль, который вы желаете установить для защиты компьютера. Система требует ввести новый пароль два раза, чтобы исключить вероятность описки.
Теперь, когда пароль на вашу учетную запись установлен, можно заблокировать компьютер с помощью сочетания клавиш Windows+L либо Ctrl+Alt+Delete, нажав в окне Безопасность Windows кнопку Блокировка. После этих действий для продолжения работы с компьютером потребуется ввести пароль, который вы только что установили.
Примечание
Если при нажатии сочетания клавиш Ctrl+Alt+Delete вместо окна Безопасность Windows у вас появляется Диспетчер задач Windows, для смены пароля откройте Панель управления и затем Учетные записи пользователей. В одноименном окне выберите свое имя пользователя и нажмите расположенную чуть ниже кнопку Сменить пароль.
Какие пароли не стоит использовать?
Если вы не хотите, чтобы вашу почту читали еще десять человек, а документы с вашего компьютера разошлись тиражом по всему офису, то при выборе пароля старайтесь избегать использования в нем следующих комбинаций символов:
• повторений или регулярных последовательностей, например: 123456, 111111, qwerty и т. д.;
• имен, фамилий, даты рождения, номеров телефонов и любой другой общедоступной личной информации, которую злоумышленник может легко узнать;
• названий городов, стран, фирм и организаций (особенно в которых вы работаете), например: Microsoft, МОССАД и т. д.;
• названия производителя вашего компьютера или монитора, например: Acer, Asus, Sony и т. д.
Кроме того, не используйте пароль, идентичный имени, например: администратор, user и т. д.
Где лучше хранить свой пароль?
Самый лучший вариант – хранить пароль в голове, не доверяя его всяческим бумажкам и не записывая на видных местах: мониторе, холодильнике и т. д. Хранение паролей в телефоне не такой уж и плохой вариант, если только телефон защищен от попадания в руки злоумышленника.
Те, кому приходится хранить не один и не два, а десятки сложных паролей, часто прибегают к помощи специализированных программ, поскольку большое количество паролей в среднестатистическую голову просто не помещается. Одна из таких утилит – fSekrit (fsekrit.donationcoder.com). Все пароли она хранит в зашифрованном файле, для просмотра которого требуется также ввести пароль. Получается легкий каламбур: одним паролем вы защищаете все свои остальные пароли.
Я работаю на компьютере не один. Как настроить Windows для нескольких пользователей?
Система Windows XP позволяет работать за одним компьютером нескольким независимым пользователям, то есть у каждого из них будут свой Рабочий стол, своя папка Мои документы и персональные настройки системы, изменить которые не сможет другой пользователь.
Чтобы осуществить задуманное, создайте несколько учетных записей, каждую из которых назначьте определенному пользователю. Откройте Панель управления → Администрирование → Управление компьютером или щелкните правой кнопкой мыши на значке Мой компьютер и в открывшемся меню выполните команду Управление (рис. 4.8).
Рис. 4.8. Создание нового пользователя
С помощью дерева служб в левой части открывшегося окна перейдите в каталог Служебные программы → Локальные пользователи и группы → Пользователи. В правой части окна щелкните правой кнопкой мыши на пустом пространстве и выберите в открывшемся меню команду Новый пользователь. Система предложит вам указать для него имя и пароль. После перезагрузки или завершения текущего сеанса вы сможете зайти в систему, используя данное имя пользователя и пароль.
Примечание
Есть и более простой способ создания нового пользователя (откройте Панель управления → Учетные записи пользователей и нажмите кнопку Добавить), но в книге умышленно предложен другой способ, поскольку с помощью окна, изображенного на рис. 4.8, в дальнейшем вы сможете управлять всей системой. Поэтому лучше привыкнуть к его использованию заранее.
Как быстро переключаться между двумя пользователями, не закрывая их программ?
Windows XP позволяет работать двум пользователям практически одновременно за одним компьютером. Нажав всего пару клавиш, вы можете войти в систему под другим именем пользователя, например это может быть ваш младший брат. И когда вам потребуется снова войти на компьютер под своей учетной записью, не придется кропотливо закрывать все программы – достаточно просто в меню Пуск выбрать команду Завершение сеанса, а затем в открывшемся окне – Смена пользователя. Щелкните кнопкой мыши на названии своей учетной записи в экране приветствия или введите свое имя пользователя, если экран приветствия отключен и перед вами возникнет ваш Рабочий стол с открытыми документами и программами, и введите свой пароль. Когда с работой будет покончено и младшему брату захочется продолжить раскладывать пасьянс Косынка, вам достаточно просто снова выбрать команду Смена пользователя и войти в Windows под учетной записью брата – на экране вновь возникнет его незавершенный пасьянс.
Подписывайтесь на наши страницы в социальных сетях.
Будьте в курсе последних книжных новинок, комментируйте, обсуждайте. Мы ждём Вас!
Похожие книги на "500 типичных проблем и их решений при работе на ПК"
Книги похожие на "500 типичных проблем и их решений при работе на ПК" читать онлайн или скачать бесплатно полные версии.
Мы рекомендуем Вам зарегистрироваться либо войти на сайт под своим именем.
Отзывы о "Дмитрий Бардиян - 500 типичных проблем и их решений при работе на ПК"
Отзывы читателей о книге "500 типичных проблем и их решений при работе на ПК", комментарии и мнения людей о произведении.