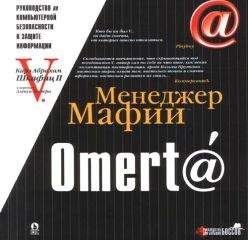Дмитрий Бардиян - 500 типичных проблем и их решений при работе на ПК

Все авторские права соблюдены. Напишите нам, если Вы не согласны.
Описание книги "500 типичных проблем и их решений при работе на ПК"
Описание и краткое содержание "500 типичных проблем и их решений при работе на ПК" читать бесплатно онлайн.
Если вы регулярно работаете на компьютере, то у вас время от времени обязательно будут возникать различные проблемы. Причем проблемы эти, как правило, абсолютно разного уровня сложности – от неудачной установки кодеков при прослушивании музыки на компьютере до неполадок при создании локальной сети. Возникает вопрос: а как же их решать, ведь все о персональном компьютере и операционной системе знать попросту невозможно? Именно для этого и предназначена книга, которую вы сейчас держите в руках. В ней вы найдете 500 советов, решений различных проблем и ответов на всевозможные вопросы. С этой книгой все проблемы, возникающие перед вами при работе на ПК, будут решены!
DOC. Это формат текстового редактора Microsoft Word. Помимо самого текста, данный формат может включать служебную информацию о его параметрах (типе, размере шрифта, положении абзацев на странице), а также рисунки, видео-, аудиофайлы и таблицы. Однако файлы в формате DOC не всегда удобно использовать для обмена информацией: на компьютере адресата должен быть установлен Microsoft Word, причем версия редактора должна быть не ниже вашей – обратную совместимость (то есть читаемость документов старших версий в младших версиях) для Microsoft Word не гарантирует даже производитель.
Как добавить к Windows новые возможности?
Часто бывает, что при установке Windows некоторые необходимые компоненты системы остаются неустановленными. В этом случае требуется добавить их вручную. Процесс этот не сложный, а даже, скорее, увлекательный, поскольку, просматривая список доступных компонентов, можно найти много любопытного. Для управления компонентами Windows используется компонент Панели управления Установка и удаление программ. Его можно использовать для установки и удаления программ с вашего компьютера, но об этом будет сказано чуть позже. Пока же необходимы лишь компоненты Windows.
Откройте Панель управления → Установка и удаление программ и в открывшемся окне щелкните кнопкой мыши на ссылке Установка компонентов Windows.
Для установки необходимого компонента рядом с его названием необходимо установить флажок. Обратите внимание, что для осуществления этого вам потребуется вставить в привод установочный компакт-диск Windows либо указать путь к файлам установки системы на жестком диске.
В нижней части окна отображается описание выделенного компонента. Иногда попадаются вложенные компоненты – в этом случае, чтобы получить возможность просмотреть их состав и выбрать необходимые, требуется нажать кнопку Состав.
Если вам, к примеру, требуется установить на свой компьютер программу WordPad, которой по каким-то причинам в базовой комплектации не оказалось, в Мастере компонентов Windows (рис. 4.17) найдите группу Стандартные и служебные программы, а затем Стандартные и установите флажок рядом с названием программы WordPad (перейти в подгруппу можно, нажав кнопку Состав).
Рис. 4.17. Мастер компонентов Windows
Я плохо вижу, но знаю, что в Windows XP есть программная лупа. Как ее можно добавить?
Поможет в этом Мастер компонентов Windows (см. рис. 4.17). В предыдущем совете уже описывалась работа с ним.
Выделите в Мастере компонентов Windows копонент Стандартные и служебные программы, нажмите кнопку Состав и в открывшемся окне установите флажок Специальные возможности.
Где просмотреть список программ, установленных на моем компьютере?
В предыдущих советах уже вскользь описывался компонент Установка и удаление программ, который позволяет осуществлять контроль над приложениями, установленными на компьютере. Прежде чем приступить к разговору о дополнительном программном обеспечении, хотелось бы внести некоторую ясность в данную тему.
Чтобы не было путаницы, надо четко представлять, что одни программы входят в состав Windows (Paint, WordPad, Блокнот и др.) и разрабатываются корпорацией Microsoft, которая является разработчиком и самой операционной системы Windows; а другие программы совсем необязательно являются детищем Microsoft и даже наоборот – бóльшая их часть написана сторонними разработчиками. Главное отличие между этими категориями программ в том, что приложения из первой категории требуется самому устанавливать в операционную систему. О том, как это делать, будет рассказано чуть ниже. Пока же просто ознакомьтесь.
Откройте компонент Панели управления Установка и удаление программ (откройте Панель управления → Установка и удаление программ либо меню Пуск → Выполнить и затем введите в открывшееся окно appwiz.cpl). В открывшемся окне (рис. 4.18) будет представлен список установленных на вашем компьютере приложений. Скорее всего, на новом компьютере этот список окажется поменьше, чем на рис. 4.18, может быть, он вообще окажется пустым – пусть это вас не смущает. Главное – запомните, что удаляются программы именно через этот компонент: выделите нужную (вернее, уже ненужную) утилиту и нажмите кнопку Удалить.
Рис. 4.18. Окно Установка и удаление программ
Некоторые пользователи ошибочно полагают, что для удаления программы достаточно лишь удалить ее каталог из папки Program Files. Это неверно. Никогда не делайте так – пользуйтесь для этих целей только компонентом Установка и удаление программ.
Как устанавливать программы?
Программы сторонних разработчиков обычно либо поставляются на компактдисках, либо скачиваются из Интернета, либо передаются по локальной сети.
По большому счету, не имеет особого значения, каким образом программа попала на ваш компьютер. На процессе установки это не сказывается.
Внимание!
Программы сторонних разработчиков в большинстве случаев требуется сначала установить на компьютер, и только после этого с ними можно работать.
Установочные файлы приложений могут распространяться в разных формах. Как обращаться с тремя наиболее распространенными из них, описано ниже.
Папка с файлами. В таком случае папка, как правило, имеет название, аналогичное названию программы, либо является сокращением от него. Папка может содержать вложенные подкаталоги, однако это не должно смущать. Главное – найти файл setup.exe или install.exe и запустить его. Далее следуйте появляющимся на экране инструкциям.
Самораспаковывающиеся архивы. Большинство программ поставляется именно в данном виде: все необходимые файлы упакованы в один файл с расширением EXE или MSI. Достаточно его запустить, и начнется процедура автоматической разархивации, а потом и установки.
Обычный архив. Некоторые программы поставляются в видео обычного архива. Если это ZIP-архив (самый распространенный тип архивов), то справиться с ним вы сможете, не прибегая к помощи специальных программ-архиваторов. Просто щелкните в Проводнике на архиве правой кнопкой мыши и в открывшемся меню выберите команду Извлечь все – запустится Мастер извлечения, следуя инструкциям которого вы сможете распаковать архив в любую папку. Открыв затем эту папку, вы, скорее всего, обнаружите установочные файлы программы в одной из двух описанных выше форм.
Примечание
С компакт-дисками, как правило, дело обстоит проще. Обычно на всех сборниках программного обеспечения используется автоматически загружаемый интерфейс, который делает установку программ интуитивно понятной.
Как автоматически запускать ту или иную программу сразу после запуска Windows?
Первым делом создайте ярлык интересующей вас программы на Рабочем столе. Затем наведите на него указатель и, удерживая нажатой левую кнопку мыши во время совершения всей операции, перетащите ярлык на кнопку Пуск и задержитесь немного, пока не откроется меню. Затем перейдите вместе с ярлыком в раздел Программы → Автозагрузка. Здесь его и оставьте. Перезагрузите компьютер, чтобы увидеть результат.
Каждый раз после загрузки Windows запускаются разные бесполезные приложения, а возле часов появляются лишние значки. Что можно сделать?
Эта тема довольно серьезная и имеет большое значение для оптимизации производительности компьютера, поэтому ей обязательно будет уделено внимание и во второй части книги. Пока же будет приведен простой, но действенный рецепт.
Прежде всего проверьте на наличие ярлыков ненужных программ папку Автозагрузка (Пуск → Программы → Автозагрузка). Если там содержатся лишние ярлыки, щелкните на каждом из них правой кнопкой мыши и в открывающемся меню выберите команду Удалить.
Теперь необходимо воспользоваться довольно мощным инструментом настройки системы, вызвать который можно, выполнив команду меню Пуск → Выполнить и в открывшемся окне набрав msconfi g. Перед вами откроется окно Настройки системы (рис. 4.19), с которым следует быть очень внимательным, поскольку необдуманные действия здесь легко могут привести систему в неработоспособное состояние. Перейдите на вкладку Автозагрузка. Снимите флажки напротив всех приложений, назначение которых вам неизвестно (кроме приложения ctfmon). Нажмите кнопку OK и перезагрузите компьютер. После перезагрузки появится информационное окно, не пугайтесь – это нормально. Установите в этом окне флажок При перезагрузке не выводить это сообщение и нажмите OK.
Подписывайтесь на наши страницы в социальных сетях.
Будьте в курсе последних книжных новинок, комментируйте, обсуждайте. Мы ждём Вас!
Похожие книги на "500 типичных проблем и их решений при работе на ПК"
Книги похожие на "500 типичных проблем и их решений при работе на ПК" читать онлайн или скачать бесплатно полные версии.
Мы рекомендуем Вам зарегистрироваться либо войти на сайт под своим именем.
Отзывы о "Дмитрий Бардиян - 500 типичных проблем и их решений при работе на ПК"
Отзывы читателей о книге "500 типичных проблем и их решений при работе на ПК", комментарии и мнения людей о произведении.