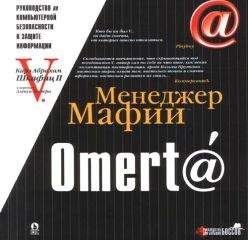Дмитрий Бардиян - 500 типичных проблем и их решений при работе на ПК

Все авторские права соблюдены. Напишите нам, если Вы не согласны.
Описание книги "500 типичных проблем и их решений при работе на ПК"
Описание и краткое содержание "500 типичных проблем и их решений при работе на ПК" читать бесплатно онлайн.
Если вы регулярно работаете на компьютере, то у вас время от времени обязательно будут возникать различные проблемы. Причем проблемы эти, как правило, абсолютно разного уровня сложности – от неудачной установки кодеков при прослушивании музыки на компьютере до неполадок при создании локальной сети. Возникает вопрос: а как же их решать, ведь все о персональном компьютере и операционной системе знать попросту невозможно? Именно для этого и предназначена книга, которую вы сейчас держите в руках. В ней вы найдете 500 советов, решений различных проблем и ответов на всевозможные вопросы. С этой книгой все проблемы, возникающие перед вами при работе на ПК, будут решены!
Как быстро переключаться между двумя пользователями, не закрывая их программ?
Windows XP позволяет работать двум пользователям практически одновременно за одним компьютером. Нажав всего пару клавиш, вы можете войти в систему под другим именем пользователя, например это может быть ваш младший брат. И когда вам потребуется снова войти на компьютер под своей учетной записью, не придется кропотливо закрывать все программы – достаточно просто в меню Пуск выбрать команду Завершение сеанса, а затем в открывшемся окне – Смена пользователя. Щелкните кнопкой мыши на названии своей учетной записи в экране приветствия или введите свое имя пользователя, если экран приветствия отключен и перед вами возникнет ваш Рабочий стол с открытыми документами и программами, и введите свой пароль. Когда с работой будет покончено и младшему брату захочется продолжить раскладывать пасьянс Косынка, вам достаточно просто снова выбрать команду Смена пользователя и войти в Windows под учетной записью брата – на экране вновь возникнет его незавершенный пасьянс.
Я забыл пароль входа в Windows, можно ли зайти в систему, не зная пароля?
Если пароль утерян, то войти в систему, скорее всего, не удастся – разве что под учетной записью администратора, которая создается автоматически при установке системы. Тогда же для нее задается и пароль. Если вы помните, какой пароль задавали во время установки, то попытайте счастья следующим образом. Когда появится экран приветствия, два раза нажмите сочетание клавиш Ctrl+Alt+Delete. Перед вами появится окно входа в Windows, в котором следует вручную ввести имя пользователя и пароль. Введите соответственно администратор и пароль, который вводили при установке Windows (попробуйте также пустой пароль).
Чтобы оградить себя от подобных случайностей, откройте Панель управления → Учетные записи пользователей, в списке выберите название своей учетной записи и нажмите кнопку Подсказка о пароле – запустится специальный мастер, который поможет создать загрузочную дискету. При необходимости вы сможете воспользоваться ею и зайти в систему, даже не зная пароля.
Есть ли возможность установить пароль на папку или файл?
Защитить паролем непосредственно свои документы в Windows XP возможности нет, но есть другой довольно эффективный способ ограничения доступа к конфиденциальной информации – средствами системы можно разрешить просматривать те или иные документы только определенным пользователям. В этом случае доступ к секретной папке будет только у вас, а пользователи, зашедшие в систему под другим именем, просто не смогут ее открыть, и никаких паролей при этом у них не будет запрашиваться. Определять, кто пытается открыть папку, Windows будет сугубо по имени пользователя. Для реализации подобной защиты каждый пользователь должен работать за компьютером под своей персональной учетной записью. Еще одним необходимым условием является наличие файловой системы NTFS на жестком диске. Если вы пользуетесь Windows XP, то, скорее всего, вы используете NTFS, и можно приступать к защите своих данных.
Прежде всего запустите Проводник и выполните команду меню Сервис → Свойства папки → Вид и снимите флажок Использовать простой общий доступ к файлам. Теперь щелкните правой кнопкой мыши на папке, доступ к которой вы желаете ограничить, и в открывшемся меню выберите команду Свойства. В открывшемся окне перейдите на вкладку Безопасность (рис. 4.9). Здесь в разделе Группы и пользователи перечислены все, у кого есть доступ к данной папке. Вам следует оставить здесь всего две записи: системную и свою собственную. Так и сделайте.
Рис. 4.9. Ограничение доступа к папке
Внимание!
Обязательно сделайте резервную копию документов, доступ к которым собираетесь ограничить. Любая ошибка в нижеописанном процессе может привести к тому, что вы сами не сможете прочитать свои документы.
Нажмите кнопку Добавить, откроется окно Выбор: Пользователи или группы. Нажмите сначала кнопку Дополнительно, а затем кнопку Поиск. В списке выберите имя своей учетной записи и нажмите OK. Теперь в разделе Группы и пользователи появилось ваше имя пользователя. Учетная запись системы (называется SYSTEM либо СИСТЕМА), скорее всего, тоже там есть. От остальных записей следует избавится с помощью кнопки Удалить. Только не забудьте дать своей учетной записи полные права доступа к искомой папке: выберите свое имя пользователя в разделе Группы и пользователи и в нижней части окна установите флажок Полный доступ в столбце Разрешить. Внимание: не перепутайте столбцы Разрешить и Запретить, иначе вы сами не сможете получить доступ к своей папке.
Аналогично настраиваются права доступа к файлу. Более подробно о принципах работы и некоторых хитростях в распределении прав доступа будет сказано во второй части данной книги.
В дисках используется не NTFS, а я хочу защитить свои данные. Как быть?
Как уже говорилось, воспользоваться вышеприведенным советом вы сможете, только если ваш диск отформатирован в файловой системе NTFS. Если на вашем диске используется FAT32, то остается лишь один способ – конвертировать более старую файловую систему FAT32 в NTFS. Для этого потребуется воспользоваться командной строкой – инструментом, с которым работают наиболее продвинутые пользователи. Возможно, выглядеть процесс будет не очень презентабельно, зато работает эффективно. В любом случае, если вы желаете по-настоящему овладеть компьютером, то без командной строки (или, как ее еще называют, консоли) вам не обойтись.
Выполните команду меню Пуск → Выполнить, в появившемся окне Запуск программы выполните команду cmd и нажмите кнопку OK. Перед вами откроется черное окно командной строки. Введите команду convert (именно она и будет заниматься конвертацией), через пробел укажите диск, который желаете конвертировать, и после ключа /fs: – конечную файловую систему. Кроме того, во избежание некоторых проблем желательно указать ключ /nosecurity. Итоговая команда будет выглядеть примерно так: convert d: /fs:ntfs /nosecurity (рис. 4.10).
Рис. 4.10. Конвертирование файловой системы FAT32 в NTFS
Нелишне будет напомнить, что перед запуском конвертации следует закрыть все программы, которые обращаются к искомому диску, в том числе и Проводник. Если вы захотите преобразовать в NTFS системный диск С:, то Windows сможет это сделать только после перезагрузки, о чем вас и уведомит. В таком случае просто перезагрузите компьютер и дождитесь окончания процесса.
Внимание!
Процесс конвертации нельзя прерывать – это чревато потерей всех данных. Крайне важно, чтобы электропитание не отключилось в процессе, так что желательно подключить компьютер к источнику бесперебойного питания или хотя бы запустить конвертацию в то время, когда перебои с электричеством наименее вероятны.
Бывает, что много файлов удаляется быстро, а один файл может удаляться несколько минут. В чем причина?
По умолчанию настройки Windows таковы, что при удалении файлов они сразу не уничтожаются, а помещаются в Корзину. Фактически же искомые файлы при этом никуда не перемещаются, а лишь помечаются как принадлежащие другой папке. Таким образом, время перемещения файлов в Корзину не зависит от размера, но зависит от их количества (есть разница – поместить один файл или тысячу). Но объем Корзины ограничен, и, когда она уже заполнена, а в нее перемещается еще один файл, из Корзины удаляются самые старые файлы. Когда в Корзину перемещается один большой файл, то из нее может потребоваться вычистить множество мелких – вот Windows и шуршит винчестером, как сумасшедшая.
Чтобы реже сталкиваться с такими ситуациями, можно воспользоваться двумя рекомендациями. Во-первых, периодически очищайте Корзину (щелкните на ней правой кнопкой мыши и в открывшемся меню выполните команду Очистить корзину). Во-вторых, когда удаляете файлы, которые вам никогда не потребуются, в особенности мелкие, удаляйте их, минуя Корзину, воспользовавшись комбинацией клавиш Shift+Delete (выделите файл или папку и нажмите это сочетание).
Могу ли я изменить или отключить звуки, которые проигрываются при запуске Windows, щелчке кнопкой мыши на папке и т. д.?
Windows предоставляет богатые возможности по «озвучиванию» ваших действий в системе. Чтобы начать знакомство с ними, откройте Панель управления и два раза щелкните кнопкой мыши на значке Звуки и аудиоустройства. Перед вами появится одноименное окно, в котором перейдите на вкладку Звуки (рис. 4.11). По умолчанию используется звуковая схема Windows Default. В списке Программные события вы можете видеть, какие события озвучены согласно данной схеме (напротив них отображается значок динамика). Вместе с тем здесь можно и прослушать звук для каждого события. Для этого выделите событие щелчком кнопкой мыши на его названии (рис. 4.11) и нажмите в нижней части окна кнопку проигрывания (квадратная кнопка со стрелкой вправо). Тут же вы можете изменить звук, соответствующий данному событию, и создать собственную звуковую схему.
Подписывайтесь на наши страницы в социальных сетях.
Будьте в курсе последних книжных новинок, комментируйте, обсуждайте. Мы ждём Вас!
Похожие книги на "500 типичных проблем и их решений при работе на ПК"
Книги похожие на "500 типичных проблем и их решений при работе на ПК" читать онлайн или скачать бесплатно полные версии.
Мы рекомендуем Вам зарегистрироваться либо войти на сайт под своим именем.
Отзывы о "Дмитрий Бардиян - 500 типичных проблем и их решений при работе на ПК"
Отзывы читателей о книге "500 типичных проблем и их решений при работе на ПК", комментарии и мнения людей о произведении.